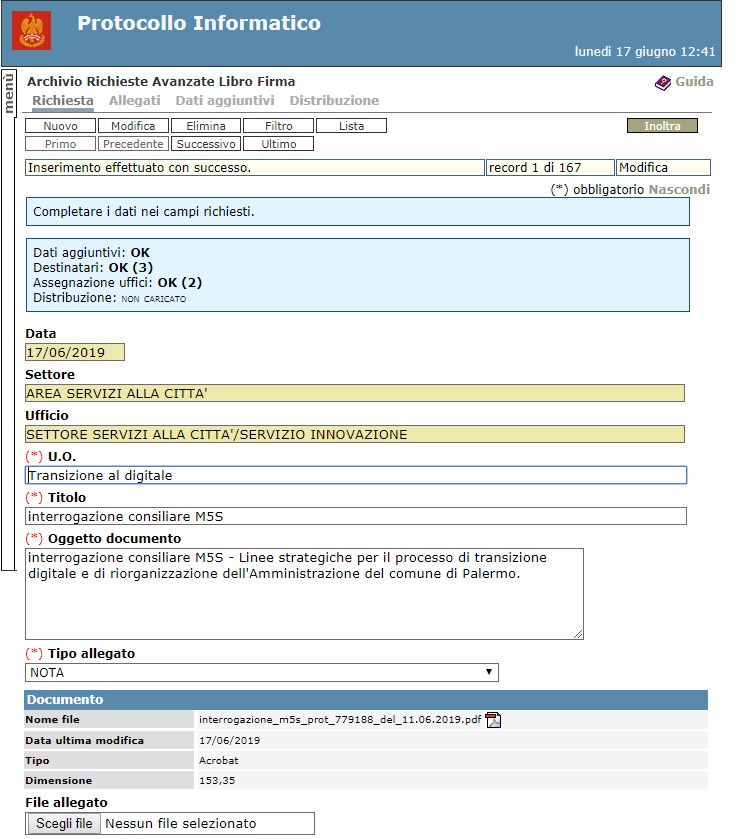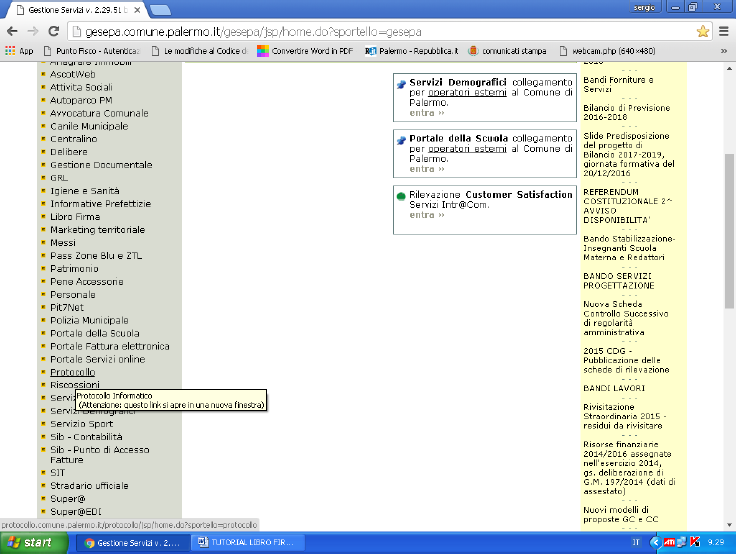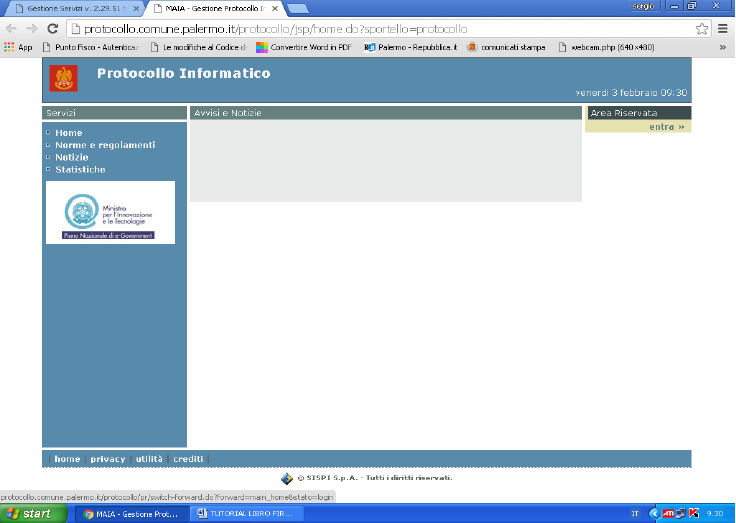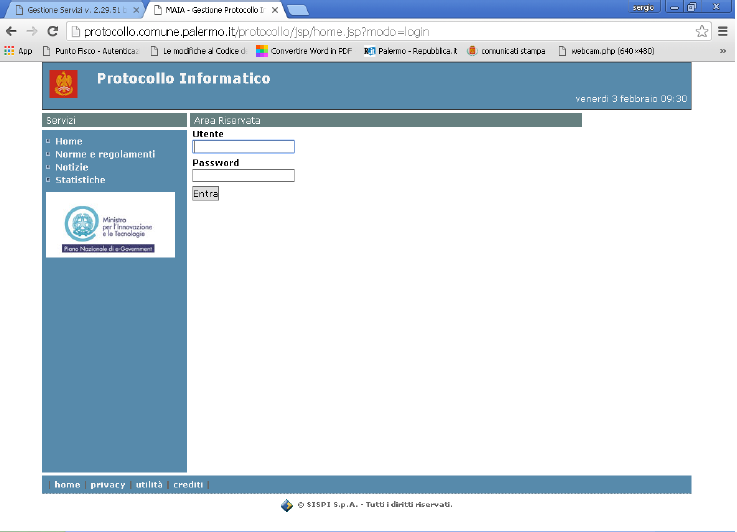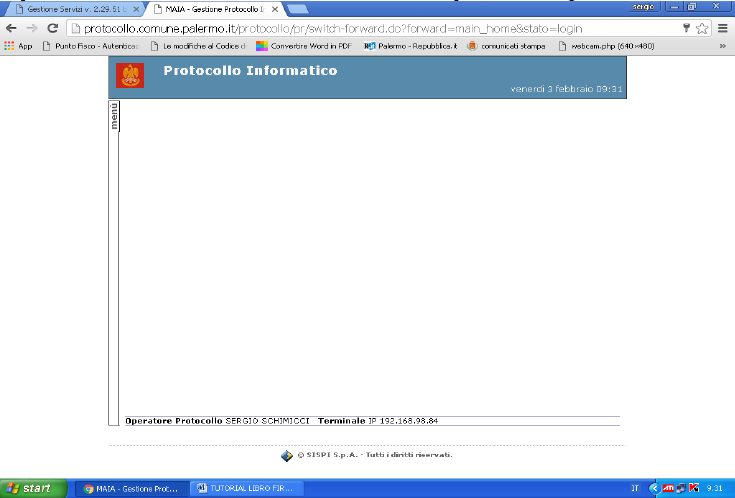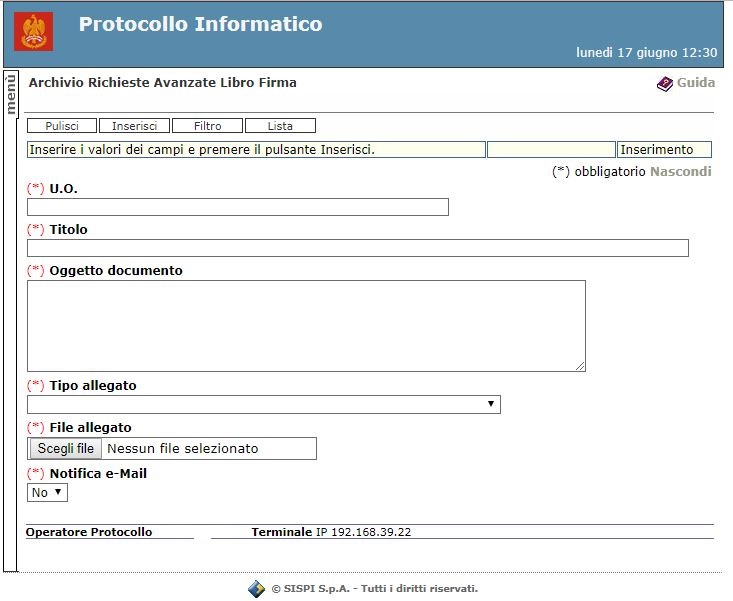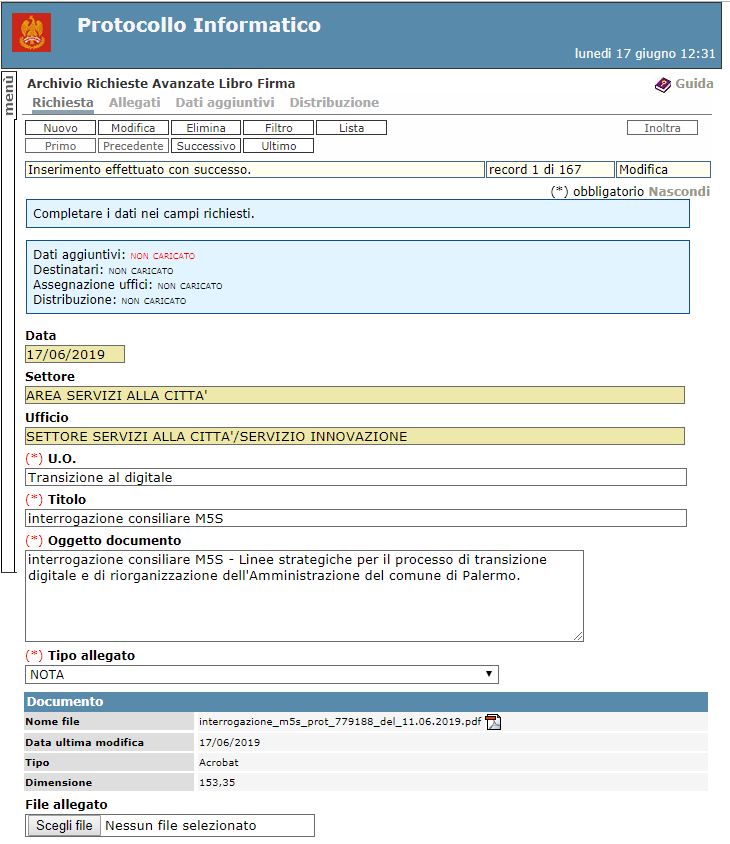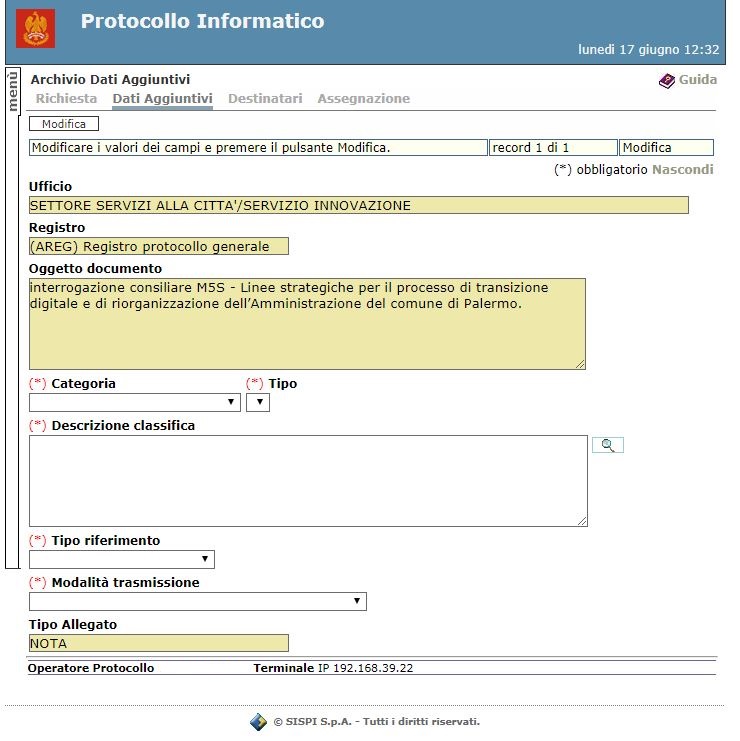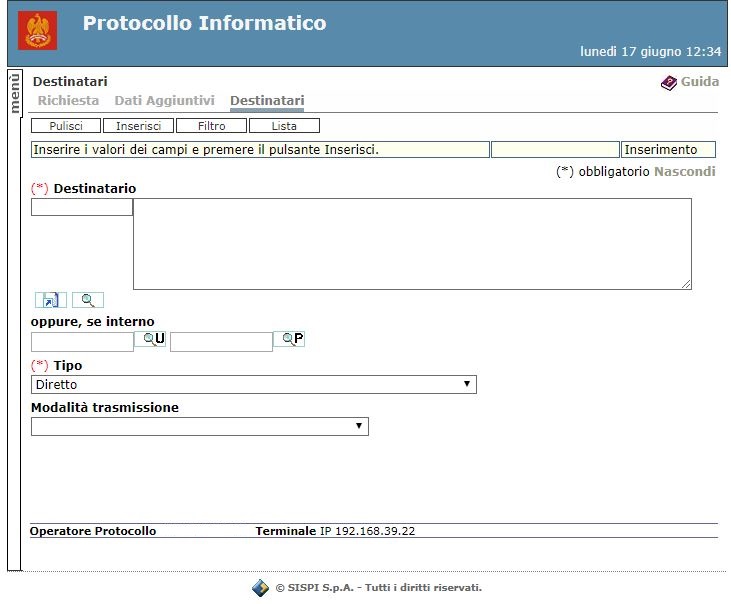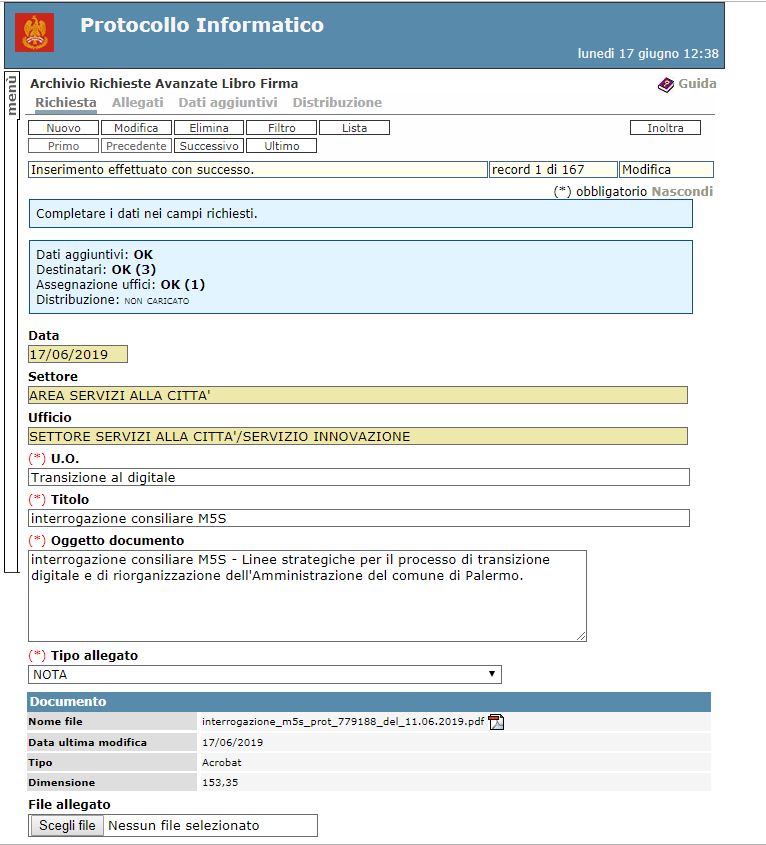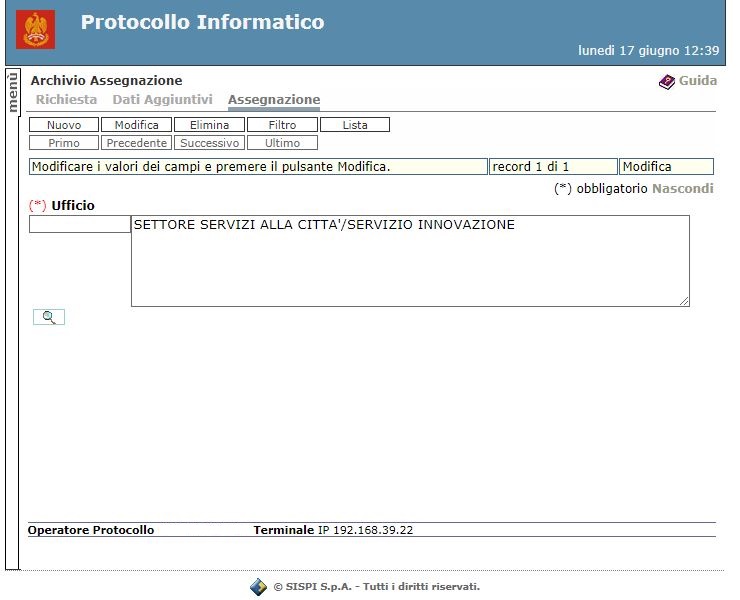PRIMA FASE – RICHIESTA AVANZATA
Il primo passaggio prevede il collegamento al Protocollo Informatico, accessibile dalla Intracom
Dopo il clic si presenterà la seguente schermata
Dopo aver cliccato su “entra” sarà necessario digitare le proprie credenziali, che saranno le medesime dell’accesso a Intracom (utilizzate ad esempio per consultare il cedolino)
Dopo aver inserito i dati corretti ed aver cliccato su “entra” si presenterà la seguente schermata.
Dopo aver effettuato il “Login” nel programma Protocollo, l’operatore richiedente dovrà cliccare su “Menu” per aprire i “Sottomenu” e, trovato Libro Firma potrà cliccare su “Richiesta Avanzata”
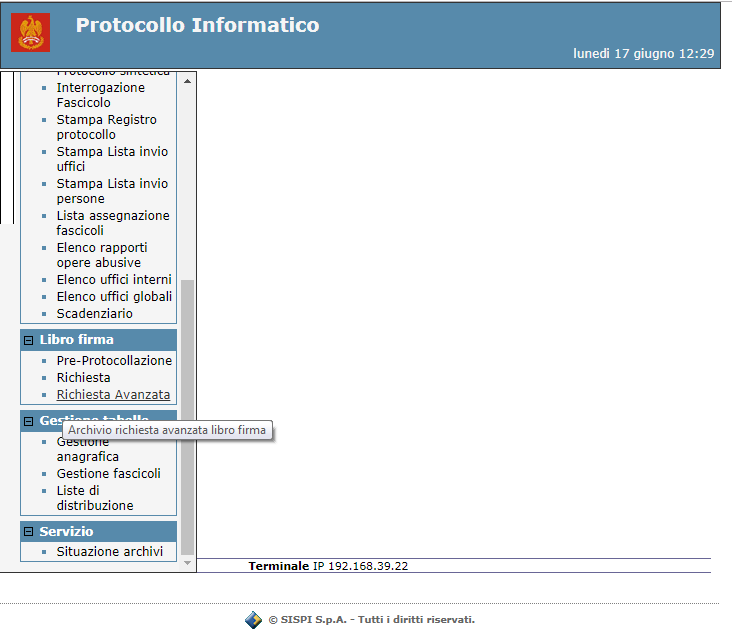
La schermata che verrà proposta sarà la seguente:
Nel campo U.O. andrà inserito il nome, anche sintetico della U.O. E’ fondamentale utilizzare sempre lo stesso nome per consentire le ricerche future.
Nel campo Titolo andrà inserita una breve descrizione dell’atto, ad es. una parola dell’oggetto.
Nel campo Descrizione andrà riportato l’oggetto del documento, che si potrà evitare di digitare se lo si incollerà dopo averlo copiato dal documento in pdf che si deve trasmettere.
Nel campo Tipo allegato andrà scelto dal menù a tendina uno fra quelli proposti ed adatti, ad es. comunicazione.
Nel campo File allegato bisognerà cliccare su “scegli file” e poi selezionare dal pc il file in pdf da sottoporre alla firma digitale.
Nel campo Notifica e-mail andrà effettuata la scelta “si” onde consentire al sistema di inviare automaticamente una e-mail al richiedente che lo aggiorni sullo stato di avanzamento della pratica. Il richiedente riceverà una e-mail quando il Dirigente avrà firmato digitalmente il documento, ed in questa comunicazione ci sarà scritto il numero e la data di protocollo.
A questo punto si potrà cliccare su “inserisci” per inserire la richiesta.
La schermata che si presenterà sarà la seguente:
Potranno eventualmente essere caricati gli allegati alla nota, sempre in formato pdf, cliccando su “Allegati”.
Dopo aver dato un titolo all’allegato, scelta la tipologia, e selezionato il file dal pc da allegare, basterà cliccare sul pulsante “inserisci” e poi eventualmente su “nuovo” per procedere all’inserimento di un altro allegato. Al termine bisognerà nuovamente cliccare su “richiesta” per tornare alla schermata precedente.
A questo punto si dovrà cliccare su Dati Aggiuntivi per inserire alcune informazioni fondamentali per classificare il documento.
Nei campi Categoria, Tipo e Descrizione classifica andranno riportati i dati che abitualmente classificano i vari documenti dell’Amministrazione. Tramite la “lente di ingrandimento” è possibile scegliere la classifica ed effettuare una ricerca anche per parola chiave al fine di individuare la descrizione più appropriata.
Nel campo Tipo di riferimento andrà selezionata la voce “diretto”.
Nel campo Modalità di Trasmissione verrà scelta la modalità corretta (si ricorda che in caso di trasmissione cartacea la copia che verrà consegnata al destinatario dovrà recare la dicitura “copia cartacea conforme all’originale informatico agli atti dell’ufficio”).
A questo punto è necessario cliccare il pulsante Modifica per salvare i dati e passare alla schermata Destinatari.
Nella seguente schermata andranno inseriti i destinatari dell’atto, cliccando sulla “lente di ingrandimento” con le consuete modalità di ricerca e di inserimento e si cliccherà sul tasto Inserisci.
Se fosse necessario inserire un destinatario che, dopo aver cliccato sulla “lente di ingrandimento” ed averlo ricercato non è presente nel campo di ricerca, lo si potrà salvare nell’ anagrafica dei destinatari cliccando sul simbolo del “dischetto” accanto alla lente ed inserendone i dati relativi.
Inserito il primo destinatario sarà reso disponibile il tasto “nuovo” per l’inserimento dei successivi destinatari.
Nel caso di destinatario interno all’Amministrazione, dopo aver fatto clic sul simbolo della “lente di ingrandimento” corrispondente al “campo: oppure,se interno” bisognerà cliccare su “tutti” e poi ricercare l’ufficio desiderato, confermandone la scelta.
A questo punto si procederà alla eventuale Assegnazione Ufficio del documento cliccando sul pulsante “Nuovo” corrispondente e provvedendo ad inserire l’eventuale ufficio interno all’Amministrazione, oltre a quello di appartenenza.
Il controllo tramite il pulsante “Lista” consentirà di visualizzare correttamente tutte le assegnazioni.
Infine dopo aver cliccato nuovamente su Richiesta ed aver controllato che i campi fondamentali riportino al proprio fianco un OK si procederà all’Inoltra, trasmettendo il documento Alla Firma (Bozza). Sarà compito a questo punto del Richiedente iniziare la seconda Fase “Predisposizione alla Firma”